You can add transitions between clips to smooth or blend the change from one scene to another. You can have a clip fade in or out, dissolve into another clip, zoom in to another clip, and so on. You can set iMovie to add transitions automatically, or you can add transitions manually. Add transitions between clips automatically. IPhone iMovie tutorial: Split a clip: Use 3D Touch in iMovie for iPhone. IPhone iMovie also supports 3D touch. Hard press on the iMovie icon to quickly open a project or create a new one. In the Projects Browser, hard press on a Project to preview it. Swipe up to Edit, Share or Delete it. Enable 60fps Export. IMovie for iOS does allow you to export video at 60FPS, however by default this.
- Add Transitions To Imovie
- Custom Imovie Transitions
- How To Imovie Iphone
- Imovie Transitions Download
- How To Do Transitions On Imovie Iphone X
Sure, your iPhone can film incredible videos, but what do you do with them afterwards? How do you edit these videos a little more than just trimming them down or how do you string a couple of clips together to make one video? That's where iMovie comes in. Keep reading, and we'll go over some of the basics of you can do with this native editing app.
What can you do with iMovie's editing tools?
If you're at all familiar with iMovie on your Mac then the iOS version will probably feel very similar to you. But if this is your first time opening either version of iMovie, all the options and tools might seem overwhelming. Once you have a project opened and your clip(s) imported, you'll see buttons to:
- Split a clip: cut a video into two separate clips.
- Trim a clip: shorten the length of your videos either starting them later or ending them earlier.
- Adjust the speed of a clip: make your clip go faster or slower.
- Add transitions: add a dissolve, wipe, or a simple fade in between video clips.
- Add titles: put fun text on your videos to help set up the video, like when or where it was filmed.
- Add a filter: add certain video filters that give your clips special effects or color them differently.
- Add music or sounds: add background music or audio to enhance your videos.
- Remove audio: detach the audio you don't want from the video and delete it.
Videos can take up a lot of storage, especially if you're keeping both edited and original clips. To free up some space, try an app like Gemini Photos. It will scan your videos, sort them by size, and help you delete or trim the larger videos you don't want anymore.
Download on the App StoreHow to use iMovie on iPhone to create a Movie
After you download iMovie from the App Store and open it for the first time, you'll get a prompt asking you to choose between working on a Movie or a Trailer. The latter is a fun feature that puts a few clips together into a Hollywood-style movie trailer. But because there's not much more you can do with that feature, we're going to focus the article on working on a Movie.
Step 1. Create a new project
When you open up iMovie on your phone, you should be taken to the Projects screen where you'll see a list of all of the projects you've created. To create a new project:
- Tap Create a Project > Movie.
- Select the clips you want to import.
- Tap Create Movie.
If you already have a project open in iMovie, then you'll need to tap Done > Projects, to get back to the Projects screen before you can follow the steps above.
Step 2. Edit the video(s) with iMovie
Once you have your videos imported into an iMovie project, it couldn't be easier to edit them. If you're looking for help performing a specific task, follow the guides below. They all assume you're already editing a project and have it open in iMovie.
How to split clips in iMovie
- Tap on any of the videos to bring up the editing tools.
- Slide the clip left or right, until the playhead is where you want the clip to be split.
- Tap Split.
How to crop videos in iMovie
- Tap on the clip you want to crop.
- Tap on the magnifying glass in the top right corner.
- Pinch to zoom in on your clip and to crop the selection of the video you want.
How to find and apply iMovie themes
- Make sure you don't have a clip selected. If you do, tap anywhere on your screen.
- Tap the gear in the bottom right corner to access the project settings.
- Select the Theme you want to use.
- Tap Done
How to get filters in iMovie
- Without any of the clips selected, tap on the gear icon in the bottom right corner.
- Select the filter you want to apply.
- Tap Done.
Step 3. Add effects and transitions in iMovie
As you start adding more videos into your project, you might want to get a little more creative. You can add effects to your videos, choose from transitions that fade or wipe across the screen, and even create a picture-in-picture effect with your clips.
How to add an effect in iMovie
- Tap on the clip you want to add the effect to.
- Tap on the three circles in the bottom right corner.
- Select the effect you want to apply.
How to add a transition
Transitions are automatically added in once you add another clip to your project. To change the type of transition:
- Tap on the transition.
- Select the animation you want it to do.
- Tap anywhere else on the screen to apply the new transition.
How to add a picture-in-picture effect in iMovie
- Tap the + icon.
- Select the video you want to add.
- Tap the ellipses > Picture in Picture.
Step 4. Download or share your iMovie video
After you're done making all your edits, downloading and sharing your new video is just as easy. With the project open in iMovie:
- Tap Done.
- Tap the Share button.
- Select to either Save Video or share it with one of your other apps.
Filming videos on your iPhone is simple and fun, especially with all the new capabilities in the 2019 iPhones. With iMovie, editing them is easy too. Just follow along with the step-by-step guides above, and you'll be editing videos on your phone like the best of them. And don't forget to share your latest creations with all of us online!
- Does iMovie have effects?
- How do you get effects on iMovie?
- ...
Well, the answer to the iMovie is always positive. Actually, iMovie allows you to add effects to your video when you're planning to make some creative video themes. However, most users are no aware of the iMovie effects feature.
Thus,
this article will discuss the top 15 cool iMovie effects and how to add video effects in iMovie. Set the right tone and mood of your movie with any of the following unique effects in iMovie.
What's more?
I'd like to also take another iMovie alternative tool for your video editing options so that you can enjoy more free video effects on your Mac or Windows computer to create more possibilities in your personal video.
Top 15 Cool iMovie Effects You May Not Know
1. External Microphones
A great movie is the one with the best quality sound. That is the sole intention of having this iMovie sound effects to differentiate between professional movies from amateurs. You will find out that the movie's audio captured by cameras is always of poor quality and you will require boosting that for your movie to look good. External microphones effect is used to accomplish that since very few people will appreciate your movie without a good audio.
2. Dolly Zoom
This iMovie effect is an effect largely done while shooting is in progress but with options of re-creating in iMovie. Many filmmakers like it because viewers recognize the effect very fast since the subject, who is always on the front, is immobile, with the background zooming consistently for clarity. When iMovie zoom on effect, the camera is supposed to be on a backward movement with a synchronized speed between the zoom and the subject.
3. Green/blue Screens
This iMovie green effect allows you to shoot your movie at any location, so don't be too choosy on the unusual locations. This entails chroma-keying and the use of mirrors as well as smoke to create imaginary scenes in a movie. With the effects of the green/blue screen, it is possible to have human characters fly or even get involved in road accidents, which are not true. It simply works by cutting out one color and rendering it transparent, making it easy to replace it.
4. Steadycam
The main intention of this iMovie special effect is achieving steady shots, which make the movie more professional. It has some limitations but does not carry away all the glamour in using iMovie to give it a professional touch. The main benefit of this effect is the ability to track subjects every place they go to. You can get some expensive as well as cheap Steadycams, but it will all depend on the needs you want to satisfy. It is good for smoothing shaky shots in a movie.
Add Transitions To Imovie
5. Built-in Effects
Most of the footage captured by cameras are always in the right proportion in relation to color, brightness, and contrast. However, that can change when editing begins, and iMovie will come in handy at such a point. There are many built-in effects for iMovie like transition, which you will be able to use and progressively alter the video quality as per your expectations.
6. Cutaway Shots
Cutaways are one of the best iMovie effects that few people are aware of, and they can enhance the quality of a movie. This effect is all about interchanging shots to break the monotony of staying at the same scene for a very long period. Cutaway shots are taken from different angles, which make the movie captivating once they are done in the right way.
7. Cut in time to the music
This is an iMovie effect for coming up with the right opening sequence for your movie. You cannot downplay the significance of music in any movie production thus, this effect must be a top consideration for you all the time. When used at the opening of a movie scene, music will help to create the right mood and tone as well as even make viewers more interested in watching it to the end. You should be in a position of replicating this effect on your movie once you have iMovie in your possession.
8. Split Edit
This iMovie effect is used to synchronize audio with two clips that have been cut separately and joined together. When used in iMovie, the split edit effect helps to enhance the quality of shots and comes with high flexibility. You get to make a choice of the exact audio for your prevailing situation. With professional editing set like iMovie, you will have it easy in achieving split edit, which does not include long processes.
9. Splitting screen in a video
With this iMovie effect, you can come up with more images at the same time and from one scene. Naturally, screens are designed such that viewers get to see an image at a time, but things have since changed for good. This effect brings about creativity to allow you to view multiple images at a go, thus enhancing your experience. A splitting screen in a video effect is mostly used where two characters are involved in a telephone conversation, and they complement each other very well.
10.Movie Trailer
The Movie trailer is an iMovie effect that is largely used to prepare the ground for the main movie. It is an art that will include the selection of an appropriate clip and right music but not revealing a lot of details concerning the real movie. This effect is basically designed to create some anticipation of the actual movie. The process of putting together a movie trailer effect is fun and easy.
Custom Imovie Transitions
11. Flipped

Flipping a video clip is one key effect for correcting mistakes done while shooting. There are many things and steps involved in coming up with a movie, some of which you might end up forgetting. There could be poor lighting, or the frames are disproportional, which can be improved by the use of flipped iMovie effect.
12. Day to Night
How To Imovie Iphone
This is purely an effect to allow for easy transition from a day scene to a night scene using iMovie. If you have shot your movie during the day, this effect will make it appear like it was shot at night. There are many reasons why you would want to have that altered, but iMovie will always be at hand to make everything a possibility.
13. Old Film
This effect can be achieved in two basic ways; through 'aged film', which will make movie scenes look like they were recorded a very long time ago, or 'film grain', which makes videos appear to be older than they are in real sense. From your iMovie, you can access this effect by applying any or both options that will start with 'film scratches'.
14. Black and White Film
This is another effect in iMovie that can take a modern movie scene to many years back when photography was black and white in nature. You can use the effect in any scene that you want to give an impression of the gone days or even for a whole movie. When used, all the colors appearing in the movie will disappear and then be replaced by black and white. The program will have its own ways of determining which color turns white and transformed into black.
15. Lens Flare
Camera lenses are supposed to have all light coming through focused, but some will not go through that process for varied reasons. The shooting conditions can play a big role in that, and Lens Flare effect is designed to the right such wrongs. They are largely not intended and will end up affecting the scenes. Fortunately enough, you can use Lens Flare to add elegance to your movie using iMovie.
Sum up:
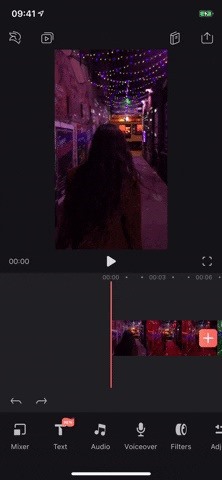
Flipping a video clip is one key effect for correcting mistakes done while shooting. There are many things and steps involved in coming up with a movie, some of which you might end up forgetting. There could be poor lighting, or the frames are disproportional, which can be improved by the use of flipped iMovie effect.
12. Day to Night
How To Imovie Iphone
This is purely an effect to allow for easy transition from a day scene to a night scene using iMovie. If you have shot your movie during the day, this effect will make it appear like it was shot at night. There are many reasons why you would want to have that altered, but iMovie will always be at hand to make everything a possibility.
13. Old Film
This effect can be achieved in two basic ways; through 'aged film', which will make movie scenes look like they were recorded a very long time ago, or 'film grain', which makes videos appear to be older than they are in real sense. From your iMovie, you can access this effect by applying any or both options that will start with 'film scratches'.
14. Black and White Film
This is another effect in iMovie that can take a modern movie scene to many years back when photography was black and white in nature. You can use the effect in any scene that you want to give an impression of the gone days or even for a whole movie. When used, all the colors appearing in the movie will disappear and then be replaced by black and white. The program will have its own ways of determining which color turns white and transformed into black.
15. Lens Flare
Camera lenses are supposed to have all light coming through focused, but some will not go through that process for varied reasons. The shooting conditions can play a big role in that, and Lens Flare effect is designed to the right such wrongs. They are largely not intended and will end up affecting the scenes. Fortunately enough, you can use Lens Flare to add elegance to your movie using iMovie.
Sum up:
Above are 15 cool iMovie effects for you to add special effects in iMovie and create a cinematic movie video as you like.
However, more and more users complained that there are lots of iMovie problems might happen during the video editing process, and they have to seek for iMovie tips to solve these issues. Troublesome, right?
So, here I'd like to recommend an iMovie alternative tool to help you get out of these troubles. With it, you can not only edit a video like a pro but also get access to 1000+ special effects without limitations.
Filmora Video Editor for Mac - Best iMovie Alternative with 300+ Free Video Effects
Filmora Video Editor for Mac is a great alternative to iMovie for Mac (macOS 10.13 High Sierra included) with a variety of free video effects. It is similar to iMovie, but with a more clean interface, making it quite easy to learn and to use. You can use the handy video editing tools and fantastic video effects to export a stunning video.
Why Recommend This iMovie Alternative:
Imovie Transitions Download
- Includes 300+ effects: filters, overlays, mosaic blur, PIP, tilt-shift, face-off, and so on.
- Fully compatible with an array of video/audio/photo formats.
- It helps users stabilize videos and plays videos in reverse.
- Makes it a breeze to edit video, including trim, crop, rotate, transition, voice-overs, etc.
- Directly share a video to YouTube, Facebook, Vimeo, or hard drive.
Now, let's check how easy the program works on your Mac or Windows computer:
