I hope you enjoyed♡ Be sure to give this video a thumbs up! But waitThere's MORE. Save iMovie Frame As Image Move Frame By Frame In iMovie If you have found a spelling error, please, notify us by selecting that text and pressing Ctrl+Enter.
We often hear a saying 'Don't judge a book by its cover'. But we often make judgments based on our first impression. Especially when we look for a video tutorial on YouTube, a great custom video thumbnail helps to decide whether or not we watch your video or move to another. So this article is all about how to edit YouTube thumbnail, if you just want to edit your own YouTube thumbnail instead of the YouTube self-generated thumbnail.
How to edit thumbnail on YouTube
Canva (web)
Canva is an online service for graphic design that can be used across all platforms. No matter whether you're on a PC or Mac, you have access to tons of graphics, photographs, and texts. With it, you can get great results fast. The best part is that it's completely free. Here's how to edit YouTube thumbnail free with Canva.
- Open Canva, and log in your account. If you don't have one, create one so that you can use it.
- After that, hit the button 'Create a design' at the top left corner. You will be brought to a page with a lot of pictures suitable for different situations. You can custom the dimensions of the design. As the video is going to be posted on YouTube, you can set it as 1920×1080 to get a high-quality display on your video.
- Then a heap of layout templates will come out on the left. For uploading your own photo, click 'UPLOADS' on the bottom and select from your own images on your computer or Facebook. You can adjust the image size through drag-and-drop.
- Then you can go to add shapes for your text, if you want to make your text pop out on your thumbnail. You can click 'ELEMENTS' and add a shape behind the text. There are a lot of free shapes. You can resize it, put it anywhere you want, and change the color.
- Later, you can add text. So click on 'TEXT', and there are a number of different presets that you can use. Just drag the one you want to use to the shape and type in the name of your video. You can change the font, font size, and color.
- Once you're done all you need to do is, hit 'Download', choose the file type, and save it to your computer.
BeeCut (Windows & Mac)
If you are looking for a reliable desktop YouTube thumbnail editor, BeeCut is a solid option. It is not a photo editor or a graphic designer, but a video editor which can help you easily edit both videos and thumbnails. There are many text templates, PIP effects, and animated stickers you can used to customize your YouTube thumbnail. Check out how to edit thumbnail on YouTube with BeeCut. Beat cop 1 1 172.
- Open BeeCut, choose 16:9 as the aspect ratio to start in this case. After that, click 'Import' to upload the image you want to use as the thumbnail, the sticker image, and the video footages.
- Drag the image and video footage to the top video track in the timeline section, so they will be combined as one file. Click the 'Text' option, choose a preset and drag it to the text track. You can adjust the duration of both text and images so that they match up.
- Right click on the 'Text' preset on the track, choose 'Edit' and you can change the size and place of the shape, as well as the font, font size, font color, and motion for the text.
- Drag the image of the sticker into the second PIP track. Like the way you added the text, you can also edit the sticker showen on the thumbnail if you want to add some fun to it.
- If you need to edit the video, just go on ahead. Finally, when you think it's good enough, go to export it in 1080P for uploading to your YouTube channel.
Top YouTube thumbnail editor apps for phones
For iOS – iMovie
If you are an iOS user, download iMovie to your iPhone and then you can create a video thumbnail for YouTube easily. There is no need to describe how powerful of a program iMovie is. Simply put, iMovie provides all the tools that users need for editing photos and videos.
Features:
- Intuitive interface and easy to use
- Free and no limits
- Full of editing tools
For Android – Thumbnail Maker for YouTube videos
Though this is not an official YouTube thumbnail maker, it is very helpful when it comes to editing YouTube thumbnail on Android. With just a few steps, users can create a great video thumbnail.
Features:
- Dozens of fonts, font effects, and font colors
- Full of stylish stickers
- Supports freestyle doodle drawings
- Can't add your own image as the background
- Free version with watermark
Related posts:
Have you ever been to a bookstore?
What is the first thing that makes you pick up a book?
If you guessed the Book cover! You are absolutely right!
A YouTube thumbnail is just like a book cover for your video. It is the first thing that people notice before deciding whether they will click on your video or just scroll over without noticing it.
Infact, YouTube reports that '90% of the best performing videos on YouTube have custom thumbnails.'
So, if you have still not started using custom thumbnails on your video, you are missing out on a great opportunity to get traffic to your YouTube video.
In this article, we will cover everything you should know to get started with custom thumbnails. We will start with the ingredients that make a perfect thumbnail and then walk you through the entire process until you make the thumbnail live on your video. If you want to directly jump to the creation part, you can click on point 2.
1. What makes a YouTube thumbnail clickable?
Let's first have a look at the elements that are part of every clickable YouTube thumbnail!
Our everyday conversations with 1000s of YouTubers helped us handpick some of the key ingredients to make a YouTube thumbnail truly clickable.
1. An Expressive HeadshotHuman eyes are simply more attracted towards faces that one sees on a computer screen. This is especially true when the faces have some expression on them. These types of thumbnails make people curious about the reason behind the expression and hence end up enticing the viewer to click on the video.
This is why a lot of the YouTubers, have a close up shot of their face on the thumbnail.
2. Big-Bold textWhen it comes to YouTube thumbnails they are displayed in a relatively smaller size. To make the font visible even at smaller sizes, a lot of the YouTubers use big-bold fonts on their thumbnails.
3. Adding sticker effect to the main subjectAdding a thick sticker like border makes the main subject stand out.
The same logic applies to YouTube thumbnails as well. YouTubers constantly use sticker effect to make their subject pop up.
4. Contrasting colored overlays for highlighting textThe main reason for using contrasting overlays on the thumbnail is to make the text stand out.
If we look at the images below, you can see that the text on the right image looks more readable because of the use of contrasting colors.
This is an awesome hack used by a lot of YouTubers while creating their clickable thumbnails
Here are a couple of images from two awesome YouTubers.
Following the pointers mentioned above will make sure that you have a truly clickable YouTube thumbnail.
2. How to create a Custom Youtube Thumbnail?
Now, let's dive deep into the process of creating a YouTube thumbnail that stands out. https://downffiles422.weebly.com/mweb-3-2-3.html. In this guide, we are using Picmaker to make the custom thumbnails. Picmaker is Free, easy to use YouTube thumbnail maker launched by the creators of Animaker.
1. Select the subject image for your thumbnailThe best practice for creating a thumbnail is using an image which is relevant to your video.
Let's say we have a video talking about the '10 most shocking events of 2018'. Following the best practices mentioned in the previous section, let's get a headshot of yours ready for the thumbnail.
A headshot of your face with an amusing expression will work really well. If you don't have the equipment or the time to get that ready, you can take an equally good screenshot from the video and use it to make the thumbnail.
You can start by uploading the selected image into the Picmaker application using the upload section.
Get Youtube Video Thumbnail
2. Remove the background of the imageTo make sure that your subject is in focus, you have to remove the distracting background from the image.
You can do this in under just a minute, by using the Automatic Background Removal tool that is available in Picmaker.
3. Add a sticker effect to your thumbnailAdding a sticker effect helps your subject pop up and catch attention.
Look at these two images. In both the images the guy is showing the watch, but in the second image it pops up because of the thick border around the watch.
In Picmaker you can add a similar sticker effect to your image with just one click.
You just have to click on the sticker effect icon and a thick border will be added to your image in a snap.
You can also tweak the thickness and the color of the sticker effect by using the slider and color stroke option
Once the sticker effect is applied, you can even tilt the image a bit to make it look different from the ordinary.
4. Spice up the backgroundNow the next step is to spice up the thumbnail with an attractive background. You should select a contrasting color for the background so that it goes well with the subject and the text you are planning to have on the thumbnail. You can also spice up things quickly by adding a pattern to the background. Something like this
To add a pattern to your thumbnail, select the properties tab from the main menu and then click on patterns.
Just pick an option that suits your thumbnails' composition and you are done!
5. Add some Big, Bold and Beautiful text to your thumbnailWhen a video is displayed on the YouTube home page or the search results, the thumbnails of the video look a bit small! So, it is important to have text that is big, bold and beautiful. The text has to be big enough to make sure that the viewer can read the info on the thumbnail very clearly.
Now to add text to your thumbnail, click on the text button in the main menu. Now, you can either select a plain text box or you can select a prebuilt text template.
In the thumbnail below, we have used different fonts to stress on different words. If you notice we have made the word 'Shocking' stand out more by adding a white color shadow to it.
Looks cool! Doesn't it?
6. Preview your thumbnail and downloadBefore downloading the thumbnail and adding it to your YouTube video, it's good to preview how the thumbnail will actually look on the YouTube layout.
This helps you make sure that the font size and style of the text used in the thumbnail is both visible and contrasting enough to get noticed.
To preview your thumbnail, click on the preview button on the top right-hand side of the screen.
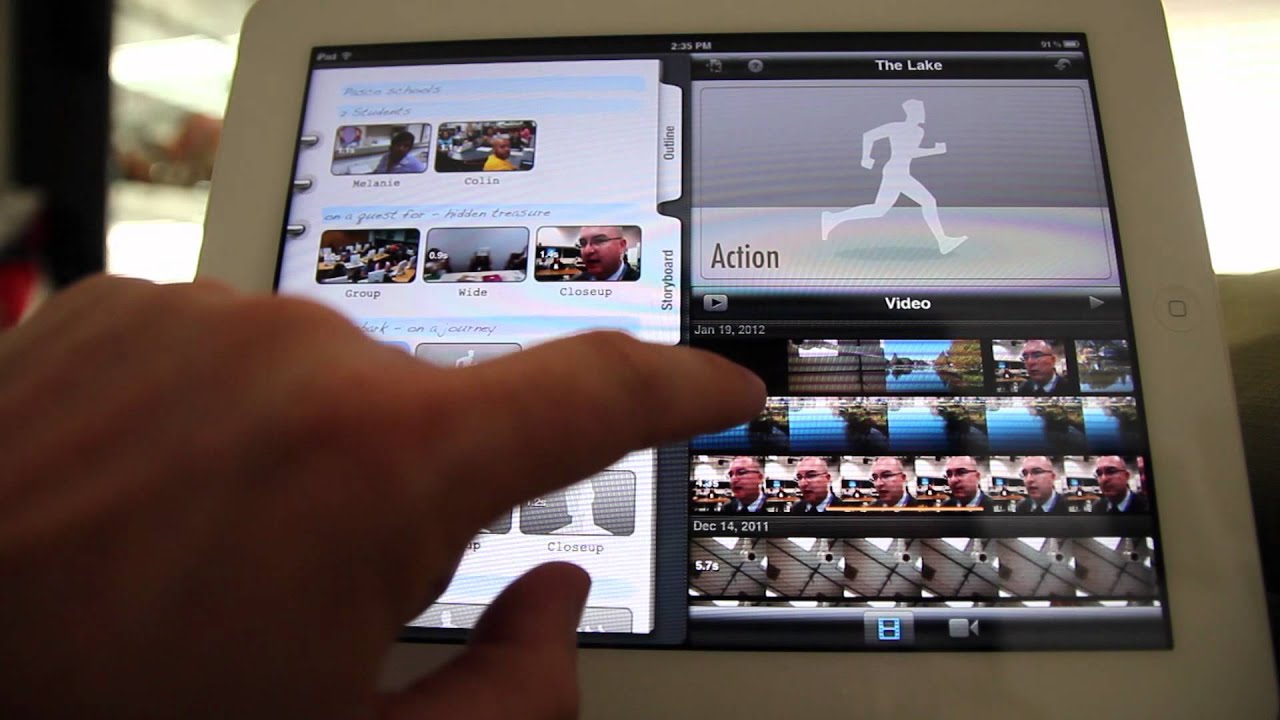
Now, you can preview your thumbnail in different sizes that are available on the YouTube layout.
Once your cool thumbnail is ready, click on the Download button to download the image to your PC.
3. Enable the Custom thumbnail Option
When you create your YouTube channel the custom thumbnail option will not be active by default. To enable that option you need to first verify your YouTube account.
Follow these steps to verify your YouTube account:
1. Sign In to YouTube
2. Click on the profile image on the top right-hand side of the page.
3. Click on Creator Studio
4. Then click on the channel tab in the left-hand side panel. After clicking that you will see the verify option. Click on verify.
5. Select your country, select a call or text option to get the verification code and then enter your phone number and click on submit.
6. Enter your verification code in the text box and click submit.
7. After verification, you will see a message that says that your account is verified Minecraft account how much.
The custom thumbnail option should be enabled for you now.
4. How to add the created thumbnail to your youtube video
Now that your custom thumbnail is ready, let us see how you can add it to your video.
First, upload your video by clicking on the camera icon on the top right-hand side of the YouTube screen and click on upload video.
Once you upload your video, YouTube will give you three auto-generated thumbnails options to choose from. Besides that, you can also see an option for uploading a custom thumbnail.
Click on this button and upload your custom thumbnail.
And you are done! Simply publish the video to see your thumbnail in action!
Create Thumbnail For Youtube
It is that simple!
Along with the features mentioned above, Picmaker also has 1000+ stock photos, 1,00,000+ graphic elements and much more to make your thumbnails truly stunning!
Do you think we've missed any other tip to make the thumbnails look even cooler? Let us know in the comments below
