The Join Clips function only works to rejoin a clip that you have split. It does not work to join two independent clips. To join independent clips, you can place them into a newly created project, share out that project to your desktop, and then import the shared out project into your original project. That will join the clips together. Aug 20, 2020 You may have multiple clips of an event taken in quick succession. Or a few beautiful landscape videos that you shot using your iPhone camera.For sharing or for having one video file instead of multiple cluttered small clips, you may like to merge them. IMovie app makes it easy to combine several videos together on the iPhone.
How to Combine Videos on iMovie?
'I split an entire 100MB video clip into separate video clips so as to import them faster and it was an easy task. But, now the problem is, I find it difficult to combine all the split video clips into a single video. Download pdfelement 6 professional for mac free. Is there any reliable solution that can lend me a hand in this?'
Well, do not worry as merging or combining video clips is now really an easy job with iMovie or the alternative video editor. Yes, this application helps in faster combining of video clips and still for what are you waiting for? https://coolhup253.weebly.com/best-ls1-tuning-software.html.
Read the article further to find out how to combine video clips on iMovie.
Part 1. How to Combine Videos on iMovie?
iMovie sets as the best video clip editing tool suitable for creating storytelling movies and impressive videos. iMovie is compatible with both MacOS and iOS devices. It allows users to create memories and to share them with their friends in social media or Airdrop. iMovie follows a user-friendly interface that is easily understandable by professionals and newbies. iMovie consists of various templates and tools with which Hollywood-style trailers, high-quality movies, credit rolls, and studio logos are also possible. Additionally, effects and enhancements can also be applied to your creations.
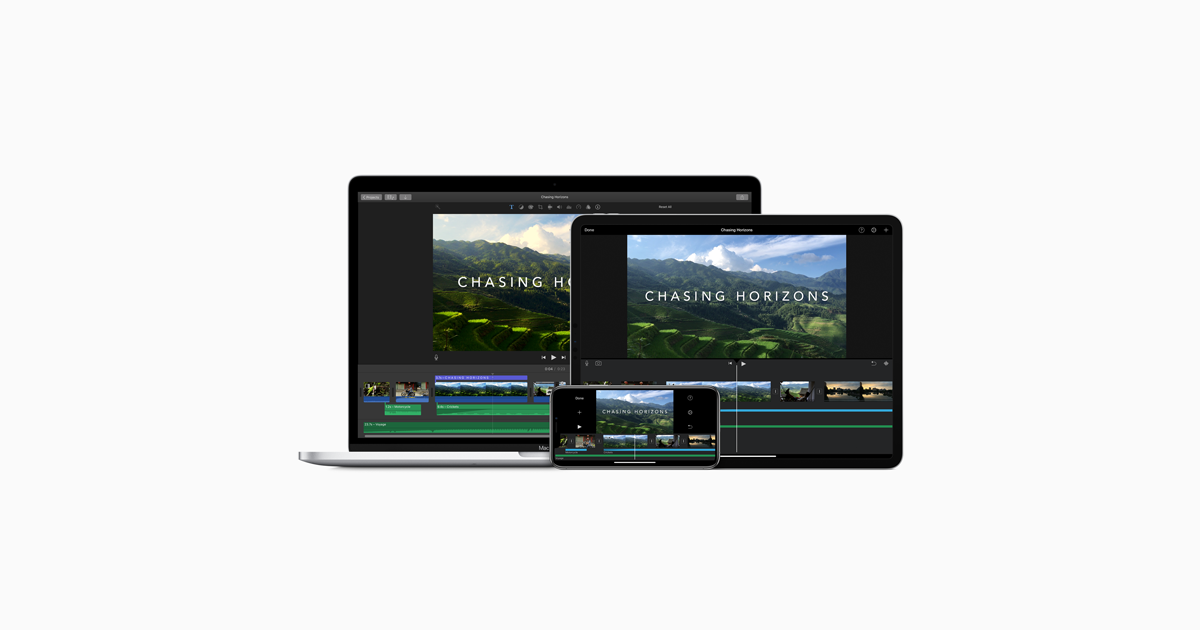
Now let's start merging video clips in iMovie:
Step 1. Launch and open a new project: Download and launch the iMovie software in your device. Then hit on 'File' option and choose 'New project' option from it. Enter a name for your project and make certain changes in settings like aspect ratio.
Step 2. Import the input video clips: How to search for something in a pdf. In this step, you will have to import the input video files by clicking on 'Import' option from the 'File' menu. From the displayed pop-up window, select the individual video clip files that you need to combine in iMovie and they will appear in the event window.
Step 3. Ordering the video clips: You will be directed to timeline session, where you have to order the video files by which they need to be combined. Once you move to the next step, rearranging cannot be done.
Step 4. Enhance the video clips: Hold down shift option to select the video clips and make sure that the all the required clip files are highlighted. Once it is done, to combine or merge all the video clips, move on to 'Modify' option on the top menu. Here many options like enhance, mute audio and fade options are available.
Step 5. Merge the video clips: If the enhancement is complete, choose 'Join clips' from 'Modify' menu. Now, the video clips will be merged into a single video.
Step 6. Export the resultant video file: You can now export/share the output video file with the help of 'Share' option. This is how the video clips are combined with the help of iMovie, easy, isn't it?
Part 2. The Best iMovie Alternative - Filmor Video Editor
If you are a beginner and if you wish to access video editing software without understanding any of the basic functionalities, then I would strongly recommend Filmora Video Editor for Mac for you. Filmora Video editor for Mac serves as an alternative to iMovie in combining video clips and proves to be one of the best video editing software for beginners. With the help of Filmora, you can create your own stories in a creative manner.
To combine videos together with Filmora Video Editor, you can easily start the video editor easily by clicking on the program icon on the desktop. Then you can click on the import button to import multiple video files to the program. By dragging and dropping those video clips you can easily combine videos together. You can also add transition between two videos.
For more detailed tutorials and 2 more ways, you can check the article below:
Except merging videos together, Filmora Vidoe Editor also provides multiple professional video editing tools. Now, let's check the detailed features of this powerful iMovie Alternative software:
Filmora Video Editor for Mac
- Filmora Video editor for Mac helps to produce your creations at a high resolution of 4K that is the highest quality of video files.
- This vdieo editor serves to be the best editing tool that supports all the latest video formats like FLV, MOV, and MP4.
- All the created and combined videos can be easily shared and uploaded in social media sites like Vimeo and Youtube.
- You can perform multiple options like split, merge, rotate, crop, trim, edit an image, edit audio on a single video file.
- The advanced features of Filmora video editor include Pan & zoom, color tuning, play reverse, enhance, green screen, Tilt-shift, add mosaic, detach audio from video and scene detect.
- Filmora video editor can be deployed in both cloud-hosted and open API format.
- Last but not the least, timeline, action cam tool, instant cutter and effect store are some of the additional tools of Filmora.
- .
Comparison
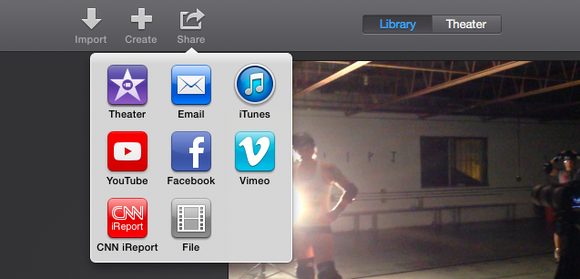
Now let's start merging video clips in iMovie:
Step 1. Launch and open a new project: Download and launch the iMovie software in your device. Then hit on 'File' option and choose 'New project' option from it. Enter a name for your project and make certain changes in settings like aspect ratio.
Step 2. Import the input video clips: How to search for something in a pdf. In this step, you will have to import the input video files by clicking on 'Import' option from the 'File' menu. From the displayed pop-up window, select the individual video clip files that you need to combine in iMovie and they will appear in the event window.
Step 3. Ordering the video clips: You will be directed to timeline session, where you have to order the video files by which they need to be combined. Once you move to the next step, rearranging cannot be done.
Step 4. Enhance the video clips: Hold down shift option to select the video clips and make sure that the all the required clip files are highlighted. Once it is done, to combine or merge all the video clips, move on to 'Modify' option on the top menu. Here many options like enhance, mute audio and fade options are available.
Step 5. Merge the video clips: If the enhancement is complete, choose 'Join clips' from 'Modify' menu. Now, the video clips will be merged into a single video.
Step 6. Export the resultant video file: You can now export/share the output video file with the help of 'Share' option. This is how the video clips are combined with the help of iMovie, easy, isn't it?
Part 2. The Best iMovie Alternative - Filmor Video Editor
If you are a beginner and if you wish to access video editing software without understanding any of the basic functionalities, then I would strongly recommend Filmora Video Editor for Mac for you. Filmora Video editor for Mac serves as an alternative to iMovie in combining video clips and proves to be one of the best video editing software for beginners. With the help of Filmora, you can create your own stories in a creative manner.
To combine videos together with Filmora Video Editor, you can easily start the video editor easily by clicking on the program icon on the desktop. Then you can click on the import button to import multiple video files to the program. By dragging and dropping those video clips you can easily combine videos together. You can also add transition between two videos.
For more detailed tutorials and 2 more ways, you can check the article below:
Except merging videos together, Filmora Vidoe Editor also provides multiple professional video editing tools. Now, let's check the detailed features of this powerful iMovie Alternative software:
Filmora Video Editor for Mac
- Filmora Video editor for Mac helps to produce your creations at a high resolution of 4K that is the highest quality of video files.
- This vdieo editor serves to be the best editing tool that supports all the latest video formats like FLV, MOV, and MP4.
- All the created and combined videos can be easily shared and uploaded in social media sites like Vimeo and Youtube.
- You can perform multiple options like split, merge, rotate, crop, trim, edit an image, edit audio on a single video file.
- The advanced features of Filmora video editor include Pan & zoom, color tuning, play reverse, enhance, green screen, Tilt-shift, add mosaic, detach audio from video and scene detect.
- Filmora video editor can be deployed in both cloud-hosted and open API format.
- Last but not the least, timeline, action cam tool, instant cutter and effect store are some of the additional tools of Filmora.
- .
Comparison
If you consider the table below, Filmora Video Editor and iMovie are incomparably the best video editing tools that can effectively combine/merge video clips at an ease. So, go ahead and make use of these two applications and give it a try today without fail. Lastly, we do hope that you will find this article useful and let your memories and creations be given a new form.
How To Merge Clips In Imovie Iphone 7
Factors | iMovie | |
|---|---|---|
| Pricing | $39.99 | Free |
| OS options | Windows, Android, Mac, iPhone | Mac and iPhone |
| Features | 200 filters, 4K resolution, Action cam, instant cutter | Themes, effects, enhancements |
| Interface | Easy to use and user-friendly | User-friendly |
How do I combine multiple videos into one?
It's possible to quickly and easily merge different clips into a large movie on iPhone using a descent video editor. Once the merging has been finalized, the resulting video can be copied to the camera roll or photo library. The video can further be opened with relevant iOS apps such as video editors, players, and even published on other websites or shared on social media and YouTube.
Also, copy the merged videos to your computer using a USB cable or via Wi-Fi. The following is a guide on how to combine videos on iPhone.
Part 1. 3 Easy Ways to Combine Videos on iPhone
Way 1. Combine Videos on iPhone with FilmoraGo
Recording more videos on iPhone and want to combine those videos into one? Then you can try the video editing App — FilmoraGo. This is an easy-to-use App with powerful video editing tools. With the help of this video editor App, you can easily combine videos on iPhone with easy, you can also add motion effects, background music, text effects or other video effects to your merged videos to make it more attractive. Now let's learn how to combine two or more videos into one with FilmoraGo in 3 simple steps:
Step 1: Download and install FilmoraGo on your iPhone for free.
Step 2: Click on the 'New Project' button to choose the videos, that you want to combine. And then click on the 'Import' button to open the edit panel.
Step 3: On the editing panel you can find the tools to crop videos, to add music and motion effects to your combined videos withe ease.
Super easy! Isn't it? Click the button below to try the App for free.
Way 2. How to Combine Videos on iPhone with iMovie App
From time to time you may have shot some short clips using your powerful iPhone smartphone. But then there comes a moment you feel like you want to merge videos iPhone. Under such circumstances, iMovie may be a viable option to do so. Read through this step by step guide to learn on how to combine two videos on iPhone.
Step 1: Bravado online casino. Begin by running the iMovie app and then click the '+' button, it will take you to the video clip timeline and other tools. To get clips into the timeline, you tap the Media Library button in the menu bar. This will bring up all the clips in your Camera Roll. You can add one or more videos or photos at a time.
Step 2: Choose any transition to add it between 2 videos. iMovie allow you to shorten or lengthen the duration of the transition. You can also double-tap on a clip and insert a title at the opening, middle, or ending.
Step 3: The last step is to save or share the combined video, click the Home button and then tap the 'Share' button to bring up the sharing options. You can save the video to your iPhone Camera Roll or share it with your friends on Facebook, YouTube, the iTunes library on your computer, etc.
Way 3. Merge Videos in iPhone with Videoshop
Video editor enhancer 1 0 63 – editimprove video quality. Videoshop is a top quality tool that you can use to merge 2 videos iPhone. Besides that, you can also cut, resize, trim videos, change color settings, add music to videos, create fast motion, and create slow motion and much more. Here is a step by step guide on how to merge videos together on iPhone.
Step 1: First download and install the Videoshop iOS app onto your Apple device. Add videos to the app by hitting the 'Plus' sign.
Step 2: Once all these videos have been added, edit them according to your wish. You can add sound, slow, trim clips; change the color balance and many more. Click the 'Next' button when you've finished editing the video. This will present you with the options to add author, date, title and place of making the video. Select a theme and relevant filters.
Step 3: When the final video is exactly as you wanted it, save it by clicking on the 'Sharing' button. You can upload onto popular sites such as Facebook, Vine, YouTube, and Vimeo. You can also send to your friends via WhatsApp or Email, and add to Dropbox.
Part 2. [Desktop Solution] Combine Videos and Export Videos to iPhone
If you are looking for how to combine videos on iphone to get a stunning experience and impressive effects, use the Filmora Video Editor or Filmora Video Editor for Mac. It has a free trial period during which you will enjoy unlimited editing. Combine your videos using this program to enjoy the following:
Key Features of Filmora Video Editor:
- Hassle-free editing process.
- Easily rotate, cut, trim, crop and join all kinds of videos.
- Large amount of motion graphics and special effects are prepared.
- Can Use titles and green screen to personalize videos.
Tutorial on How to Combine iPhone Videos
Step 1. Start the Program: Visit the official website to download the program. When the download is done, install it onto your PC and launch it. Choose Full Feature Mode to enter the next step.
Step 2. Import iPhone videos to the program: Once that is done, click on 'Import Media Files Here' to start importing the videos that you want to combine. Alternatively, you may simply drag and drop the media into the Filmora media library. The imported files will be displayed as thumbnails in the User's Album. You can preview any of these file by double clicking on it.
Step 3. Combine the iPhone videos: Doing this is simple. Just drag and drop the imported iPhone videos to the video track on the Timeline. They will combine automatically but without transitions.
Step 4. How to get a new browser. Add transitions between videos: Visit the Transition tab and pull the transition that you wish to the joining point between two clips. The program allows you to right click any transition and applying it to all or applying randomly.
Step 5. Save or export video: First preview the video to ensure that it meets your requirements then save it by clicking on the 'Export' button. Here you can either save the combined video to a certain format or the format suitable for a certain device, or share it to Facebook, YouTube and Vimeo directly from the program. It can also be burn to DVD.
