Tap on the Customize Top Level Menu. Then tap the Custom icon (the one with the star) and select Screenshot from the list. The screenshot button will be added to the Assistive Touch Menu. You can also tap on any of the default icons to replace it with the Screenshot button, or any other option from the list. As you probably know, tapping your Windows PC's Print Screen key will place a 'snapshot' of the current screen contents onto the Windows Clipboard. This process is commonly known as 'taking a screenshot', and it's one of the most useful features in all of Windows for many users.
If you're switching to a new device
If you want to transfer your information from another device to your new iPhone, iPad, or iPod touch, follow these steps:
Make sure that you back up your previous iOS device so that you can transfer the content to the new device.
If you're setting up your first iOS device
If you already set up your new device but want to start over, learn how to erase your iPhone, iPad, or iPod touch.
Otherwise, follow these steps:
Turn on your device
Press and hold the device's power button until you see the Apple logo. You'll then see 'Hello' in many languages. Follow the steps to get started. If you're blind or have low vision, you can turn on VoiceOver or Zoom from the Hello screen.
When asked, choose your language. Then tap your country or region. This affects how information looks on your device, including date, time, contacts, and more. At this point, you can tap the blue accessibility button to set up Accessibility Options that can optimize your setup experience and the use of your new device.
Get help if your device won't turn on, or if it's disabled or requires a passcode.
If you have another device on iOS 11 or later, use Quick Start
If you have another device that's running iOS 11 or later, you can use it to automatically set up your new device with Quick Start. Bring the two devices close together, and then follow the instructions.
If you don't have another device with iOS 11 or later, tap 'Set Up Manually' to continue.
Activate your device
You need to connect to a Wi-Fi network, a cellular network, or iTunes to activate and continue setting up your device.
Tap the Wi-Fi network that you want to use or select a different option. If you're setting up an iPhone or iPad (Wi-Fi + Cellular), you might need to insert your SIM card first.
Get help if you can't connect to Wi-Fi or if you can't activate your iPhone.
Set up Face ID or Touch ID and create a passcode
On some devices, you can set up Face ID or Touch ID. With these features, you can use face recognition or your fingerprint to unlock your device and make purchases. Tap Continue and follow the instructions, or tap 'Set Up Later in Settings.'
Next, set a six-digit passcode to help protect your data. You need a passcode to use features like Face ID, Touch ID, and Apple Pay. If you'd like a four-digit passcode, custom passcode, or no passcode, tap 'Passcode Options.'
Restore or transfer your information and data
If you have an iCloud or iTunes backup, or an Android device, you can restore or transfer your data from your old device to your new device.
If you don't have a backup or another device, select Don't Transfer Apps & Data.
Sign in with your Apple ID
Enter your Apple ID and password, or tap 'Forgot password or don't have an Apple ID?' From there, you can recover your Apple ID or password, create an Apple ID, or set it up later. If you use more than one Apple ID, tap 'Use different Apple IDs for iCloud and iTunes?'
When you sign in with your Apple ID, you might be prompted for a verification code from your previous device.
Turn on automatic updates and set up other features
How to screenshot on windows desktop. On the next screens, you can decide whether to share information with app developers and allow iOS to update automatically.
Set up Siri and other services
Next, you'll be asked to set up or enable services and features, like Siri. On some devices, you'll be asked to speak a few phrases so that Siri can get to know your voice.
If you signed in with your Apple ID, follow the steps to set up Apple Pay and iCloud Keychain.
Set up Screen Time and more display options
Screen Time gives you insight into how much time you and your kids spend on your devices. It also lets you set time limits for daily app use. After you set up Screen Time, you can turn on True Tone if your device supports it, and use Display Zoom to adjust the size of icons and text on your Home screen.
If you have an iPhone X or later, learn more about using gestures to navigate your device. If you have an iPhone 7, iPhone 7 Plus, iPhone 8, or iPhone 8 Plus, you can adjust the click for your Home button.
Finish up
Tap 'Get Started' to begin using your device. Make a safe copy of your data by backing up, and learn about more features in the user guide for your iPhone, iPad, or iPod touch.
If you're new to iPhone, learn more about getting started and using your iPhone.
The screenshot feature lets you automatically save screenshots and screen recordings to your Dropbox account. Once you turn this feature on:
- Screenshots and screen recordings automatically save to a folder in your account called Screenshots
- A link to the screenshot or screen recording is copied to your clipboard for easy sharing
This feature is only available on Mac and Windows computers, except Windows 10 in S mode.
Note: If you're on MacOS 10.15 (Catalina) or higher, you'll see a notification that says 'Dropbox would like to access files in your Desktop folder.' Click OK toensure Dropbox saves your screenshots.
How to save screenshots and screen recordings to Dropbox on Mac and Windows computers
To automatically save screenshots and screen recordings to your Dropbox account on a Mac or Windows computer:
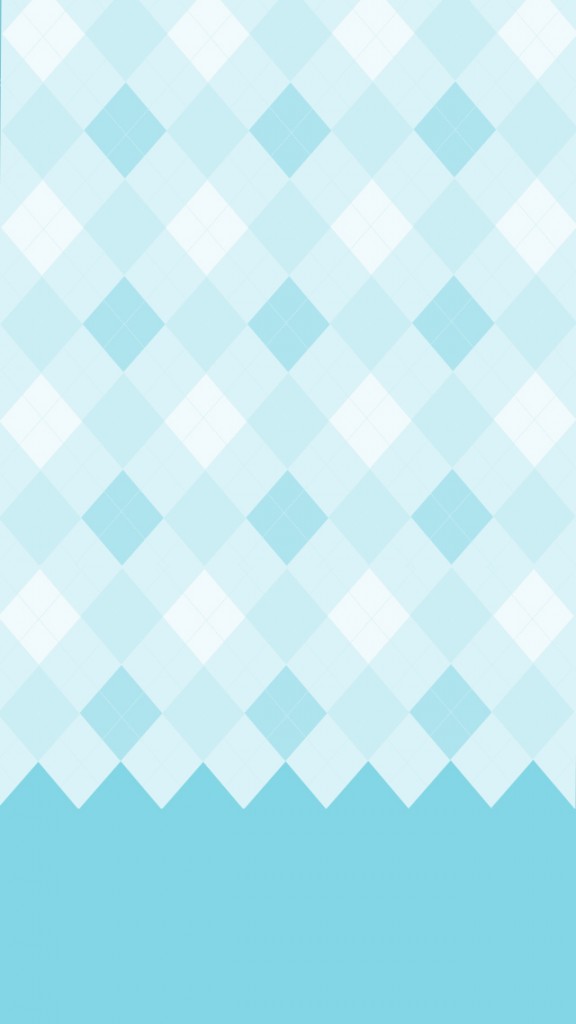
- Make sure the Dropbox desktop application is installed and open on your computer.
- Open your Dropbox desktop app preferences.
- Click the Backups tab.
- Check the box next to Save screenshots and screen recordings to your Dropbox.
Note: If you're using a Mac computer, your screenshots must be set to save to your desktop for this feature to work. Choose where your screenshots save on a Mac.

- Make sure the Dropbox desktop application is installed and open on your computer.
- Open your Dropbox desktop app preferences.
- Click the Backups tab.
- Check the box next to Save screenshots and screen recordings to your Dropbox.
Note: If you're using a Mac computer, your screenshots must be set to save to your desktop for this feature to work. Choose where your screenshots save on a Mac.
How to choose if screenshots and screen recordings save to your Business or personal account
How To Set Up Screenshot Folder
If you have a Dropbox Business account, and you've connected it to your personal account, and linked them both to your computer, you can choose which account your screenshots and screen recordings save to. To do so, use the dropdown menu next to the Save screenshots and screen recordings to your Dropbox checkbox.
Can I save screenshots to Dropbox on a mobile device?
How To Set Up Screenshot For Oppo Phone
The screenshot feature isn't available on mobile devices. As an alternative, you can use the camera uploads feature to automatically upload your camera roll to Dropbox.
